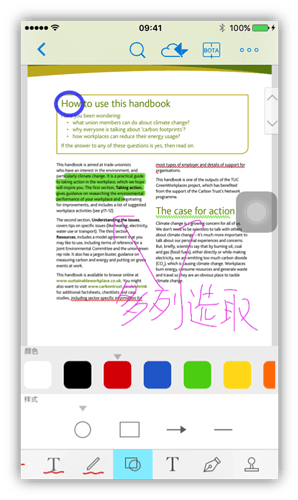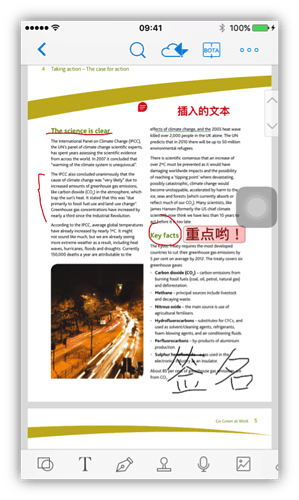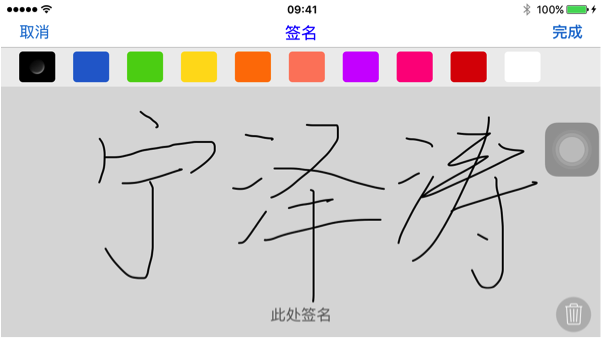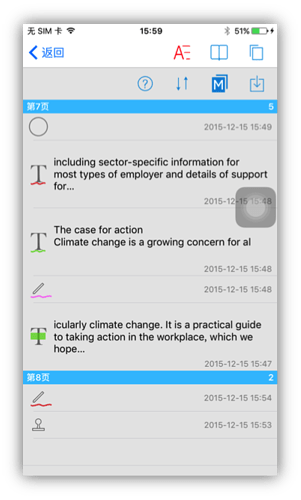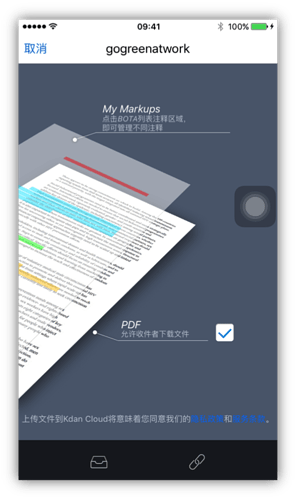小编平常看 PDF 类的文档比较多,朋友推荐用这款免费的阅读软件 PDF Markup Cloud,用了几天,发现功能很强大,能进行文件管理、文档批注、转档、传真、TTS、扫描等,觉着还不错,就在这儿跟大伙儿分享啦!这次主要还是针对 Markup 的部分做一下简单介绍:批注工具和批注分享。
1、 完美的文档批注功能
批注工具应有尽有,可以直接在 PDF 文件上使用荧光笔工具标高亮、划线,并且长按工具图标,还可以切换颜色、透明度、粗细等,但本宝宝比较任性,更喜欢使用手写(freehand)和图形(shape)功能,爱画哪儿画哪儿,爱怎么圈怎么圈~请忽略小编的字太丑,我会用手写功能多练字的。
重点是还可以添加录音(Audio)和图片(Photo),特别是不想动的时候,将自己的读后感神马的直接录音插入到文件中,真是懒人神器呀!尤其上课老师讲解的 PPT 哗的一下就过了,你们懂的,直接拍照,再插入图片到电子档课件PDF 中,以后慢慢看啦~
比较商务点的,填表格的时候,可能用签名(Signature)用的比较多一些,下面这张图片就是签名的界面呢!咳咳~怎么就写这三个字儿了呢!
添加签名的时候可别忘了,点击“Add here”啦!不然可保存不了呢,若是觉着刚刚添加的签名不够霸气侧漏,可以在文档阅读界面的“。。。”选单里面清除签名哟!重新再来,好歹签名是脸面嘛^_^
2、 注释保存与分享
由于小编脑容量有限,记不住东西,所以一般都会添加超级多的注释,就算添加再多的注释,都可以一目了然。直接打开阅读界面的“BOTA”的“A”标签页就欧啦~如图所示。直接点击任意一个注释就会进到相应的页面,很方便对注释进行修改或删除。
点击图中的“M”图标,还可以保存或分享注释,勾选了 PDF 之后再发送链接 , 小伙伴们便 可以直接在网页上浏览并下载了 。 保存的注释会存放在document/my markups 目录下面,可以手动删除或导入到文件中。我相信细心点的亲在上图就已经发现怎么导入啦!没错,就在上图的 M 图标右边,我们可以将已保存的或者小伙伴们分享给自己的注释导进 PDF 文件中,便可直接查看。