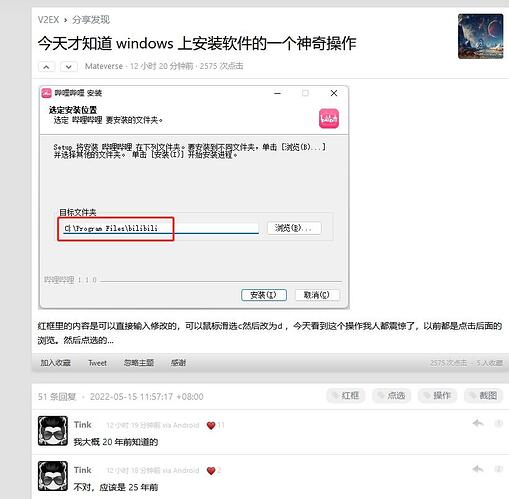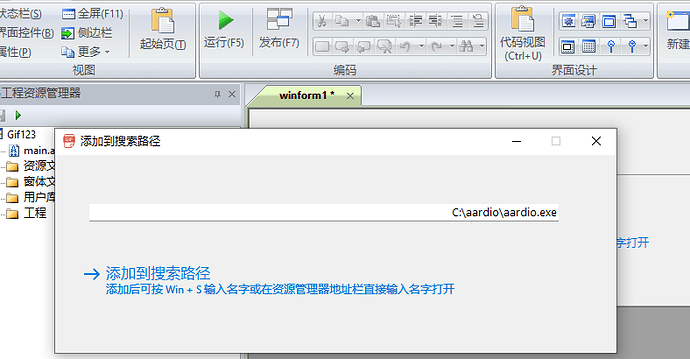我先说个,鼠标按住窗口标题栏晃,会把其他所有窗口最小化,这个真是用了100年 windows 了才刚知道。
%90的标签都可以用CTRL TAB及CTRL SHIFT TAB上下切换

收录于开源软件 WubiLex
01、按 Win + P 可以快速切换多屏显示方式。
02、资源管理器或者浏览器按 Ctrl + L 可快速切换到地址栏输入。
03、在资源管理器地址栏直接输入 cmd 等命令后回车,可在当前目录打开命令行窗口。
04、在資源管理器地址栏输入 control 后回车可以打开控制面板。
05、按 Win + R 后输入 control 并回车也可以打开控制面板
06、在资源管理器按住 Shift 键点右键可以显示隐藏选项,例如:“复制为路径”。
07、按 Win + L 锁定计算机。
08、按 Win + D 最小化所有程序并返回桌面。
09、按 Ctrl + Shift + Esc 可直接打开任务管理器。
10、按 Win + Shift + S 可以打开系统自带截图工具,截图键不会导致右键菜单关闭。
11、按 Win + G 可以打开系统自带录屏工具
12、按 Win + . 可打开系统自带表情符号面板。
13、拖动一个窗口并轻轻晃动,可以最小化其他窗口。
14、按 Win + E:打开文件资源管理器。
15、按 Win + R:打开运行对话框。
16、在命令行窗口可以按 tab 键自动完成输入。
17、在命令行窗口可以按 F7 可以显示历史记录。
18、資源管理器右键点选一个或多个图片,可在弹出菜单中直接旋转图片。
19、按 Win + R 然后输入 drivers 后回车,可以快速打开hosts文件所在的etc目录。
20、按 Alt + 空格键 可以打开窗口系统菜单,再按M可以移动窗口。
21、按 Ctrl + W 或 ALT + F4,或 ALT + 空格 + C 都可以快速关闭窗口。
22、在弹出的错误对话框上按 Ctrl + C 可以复制内容。
23、连续按 Win + → 或 ← 窗口可以切换屏幕左、屏幕右、屏幕中间。
24、连续按 Win + ↑ 或 ↓ 当前窗口可以切换最大化、屏幕中间、最小化状态。
25、按 Win + 数字键可以切换到任务栏的第 n 个程序。
26、按 Win + V 可以查看剪贴板历史( 按 Win + I 打开 设置/系统/剪贴板 可以关闭此功能 )。
27、按 Win 弹出开始菜单后直接打字可打开搜索窗口( 或按 Win + S )。
如果想要将其他程序添加到系统搜索路径,只要简单地将程序路径写入注册表:
HKEY_CURRENT_USER\SOFTWARE\Microsoft\Windows\CurrentVersion\App Paths
被添加的程序就可以:
1、按 Win + S 直接输入名字启动。
2、在资源管理器直接输入名字启动。
修改后立即生效。
不会弄注册表可以用下面的小工具:
上面工具的 aardio 源码:
import win.ui;
/*DSG{{*/
var winform = win.form(text="添加到搜索路径";right=640;bottom=225;max=false)
winform.add(
btnAdd={cls="button";text="添加到搜索路径";left=25;top=114;right=474;bottom=181;color=14120960;font=LOGFONT(h=-14);note="添加后可按 Win + S 输入名字或在资源管理器地址栏直接输入名字打开";z=2};
editPath={cls="plus";left=39;top=50;right=575;bottom=76;align="right";border={bottom=1;color=-6908266};editable="edit";font=LOGFONT(h=-13);textPadding={top=6;bottom=2};z=1}
)
/*}}*/
import sys.reg;
winform.btnAdd.oncommand = function(id,event){
if(!io.exist(winform.editPath.text)){
return winform.editPath.editBox.showErrorTip("请指定有效程序路径");
}
var tPath = io.splitpath(winform.editPath.text);
sys.reg.setValue("",winform.editPath.text,`SOFTWARE\Microsoft\Windows\CurrentVersion\App Paths\` + tPath.file);
}
winform.editPath.text = io._exepath
//拖动文件到窗口
winform.onDropFiles = function(files){
winform.editPath.text = files[1];
}
winform.show();
win.loopMessage();
记得这是 Windows Vista 加入的特性
好贴,我喜欢这种细节分享。
去年才知道的一个小技巧,windows 中类似这种文件选择界面,可以直接在下面粘贴完整的文件路径,直接完成选择。
比如,用 QQ 发图片用这种方法会方便很多(QQ 拖动图片会变成发送图片文件)
Windows 里90%的填写路径、文件名的地方都可以直接打进去,偶尔有""的兼容性。
Win + T 可以切换Tab
(这个算吗)Win键可以用Ctrl+esc代替
(但仅限单个win键,热键中的win不能用ctrl+esc代替)
在文件资源管理器中直接敲一/多个字母/汉字可以快速定位到以这个字开头的文件/文件夹

【Windows 资源管理器】
- 依次重命名:资源管理器里面选择一个文件(夹),按 F2 键,重命名完成之后再按 Tab 键,即可重命名下一个文件(夹);以此类推,可以依次对当前路径所有项目进行重命名。
- 按住 Ctrl 或 Shift 或 Alt 键拖动文件有不同的效果
- Ctrl:复制文件
- Shift:移动文件
- Alt:创建文件快捷方式
【Windows 快捷键或组合键】
- 按住 Ctrl + Shift 打开 exe 文件,可使用管理员身份运行
- 使用管理员身份运行,弹出需要获取 UAC 权限的对话框时,按下 Alt + Y 即可等同点击“是”
- Windows XP 可以先后按下 Windows、U、U 来关机,Windows 10 可以先按下 Windows + X 组合键,然后先后按下 U、U 来关机
- Alt + Esc 可将当前窗口置底
- Ctrl + Backspace 可删除光标左侧的单词,(记事本内)Ctrl + Shift + Backspace 可删除当前行
- Ctrl + Insert 可复制,Shift + Insert 可粘贴,Alt + Backspace (退格)可撤销,对于左手使用鼠标的用户比较友好,或许可用于禁用 Ctrl + C、Ctrl + V、Ctrl + Z 的地方
地址栏或win+r运行, 输入 %TMP% 可以快速打开临时文件夹.
这类奇奇怪怪的快捷方式, 可以参看 https://xkonglong.com/shellall/
我来分享两个:
1、双屏(多屏)的情景下,可以在活动窗口使用win+shift+方向键将窗口移到左、右显示器
2、在原生的选择文件界面,可以找到文件后ctrl+c复制文件,粘贴到文件选择框的文本框里,会自动粘贴一个双引号包住的文件绝对路径
3、文本编辑的时候,按住ctrl+左、右可以以词为单位移动光标,具体怎么分词的不知道。按住shift+左、右可以从当前光标位置开始选中文字;按住ctrl+shift+左、右可以以词为单位选择文字。
4、backspace往前删,delete往后删,选中的文字按两个都可以删。
那必然要提到我的保留技巧
报错弹窗这种对话框可以ctrl+c复制内容
资源管理器的地址栏里输入cmd/ps/wsl可以在当前目录打开cmd之类的
可以多敲几个哦, 不一定只按一个按键
我也来凑个热闹:
按下Win+R打开“运行”窗口或者直接点击资源管理器里的地址栏后,输入:
- shell:startup直接进入当前用户的开机自动启动文件夹。
- shell:sendto直接进入当前用户的右键的“发送到”目录映射文件夹 (就是说这个文件夹有啥,你右键菜单里的“发送到”层级就有啥)
- shell:Links直接进入当前用户的“链接” 文件夹 (现在估计没什么人会用到这个文件夹了吧……但如果你在任务栏上右键并移动到新建工具栏里,你会发现有个抹不去的选项,叫做链接,这个链接所映射的就是这个文件夹)
上面这三个是我最近常用到的。其实还有很多Shell命令,例如说:
Shell: Start Menu (开启菜单) 啦, shell:Downloads (当前用户的下载文件夹), shell:Desktop (当前用户的桌面), shell:ControlPanelFolder (控制面板), shell:Fonts(字体库)啦,等等。
所以其实想进入一些微软预设好的文件夹 (例如说, 用户文件夹下的Picture文件夹里的Camera Roll文件夹),其实不用从C盘开始出发,然后一个一个点。直接呼出运行窗口或者点击资源管理器的地址栏菜单,输入相对应的命令 ( shell:Camera Roll)或者点击过往的历史记录,即可传送到预设好的文件夹。
其实不止cmd/Pwsh/Wt,感觉只要是环境变量里顾及到的可执行程序,都能通过在资源管理器的地址栏里直接输入来引用。
例如说我把chfs放进%SystemRoot%里面了,之后我无论在哪个文件夹,只要点击地址栏并输入chfs这四个字母并回车, chfs肯定会弹出来并映射当前文件夹。
又或者,安装Git的时候,它会自动把自己的安装目录纳入到环境变量之中,而Git的本体是Git.exe; 于是乎,我能在不打开git bash的情况下,直接通过在地址栏输入或者在地址栏下拉的输入历史中点击 “Git add .” 来把改动过的脚本和文档加入了暂存区。
(碎碎念:关于系统变量,其实做法并不是只能是把文件送进那些已经包含在的环境变量文件夹中,更明智的做法是主动选择一个文件夹,或者自己创建一个也行,复制文件夹路径,手动加入到系统的环境变量之中。不过这个过程太简单了,说出来感觉又显得啰嗦,再加上个人觉得这个技巧会经常用到的人其实不多,我就不多说了。感兴趣的话自行百度。)
Q: 什么是chfs?
A: 详情可以看这个:
是的,只不过一般其他程序不太有“在当前目录下打开”这种需求场景
windows+L 欣赏锁屏壁纸
我来说一个吧,不知道为什么有很多人打开任务管理器是使用的,Ctrl+Alt+Del,再用鼠标去选择任务管理器,就不能直接使用 Ctrl+Shift+Esc 嘛。
哦。这样会让SystemRoot堆满乱七八糟的东西,正规用法是,修改系统的环境变量,把可执行文件的路径加到path
其实windows还有很多古古怪怪,冷门的小技巧
说几个常用的,大家好像没说的,估计少人知道的。
标准的win32gui对话框,直接ctrl+c是能复制对话框里所有文字的,没有光标选中的,能直接快捷键复制的。例如常见的场景是,出错弹出对话框,缺了某某某dll,然后复制,粘贴到记事本,把xxx.dll复制到搜索引擎,或者某错误代码复制到搜索引擎。
windows可以纯键盘或者纯鼠标使用,有时候现场环境缺键盘鼠标,缺USB口之类的。
纯键盘,可以用tab和shift+tab操作导航光标实现操作,对于一些非windows标准的gui,可以用控制面板的轻松使用,启用鼠标键。alt键可以把光标焦点切换到窗口菜单上,上下左右就可以操作了,office上用还能显示功能快捷键。
相反情况,用屏幕键盘可以实现纯鼠标操作。
系统的很多功能可以用windows自带搜索(win+q,)打开,比菜单一层层找快,比搜索引擎快。正常安装的软件、添加了系统环境变量也是可以搜索打开,比很多所谓快速启动的第三方软件都快。
鼠标中间可以使用场景也很多,例如任务栏打开多个实例,例如缩略图、标签上可以直接关闭,链接可以直接新建标签页后台打开。
win+数字可以点击任务栏的图标,按顺序。
ctrl键,鼠标闪动,方便找鼠标。win10默认开启,win10之前在鼠标设置里面打开。
文件管理器中,shift+右键,可以在命令行中打开当前路径。