原始链接在: Arc 浏览器正式版发布,只用了1小时,青小蛙就决定换浏览器了。 - 小众软件
Arc 是一款看起来非常炫酷的 Mac、iOS 浏览器,之前一直在排队测试中,今天正式版发布,任何人都可以下载使用了。括号:需要注册。@Appinn
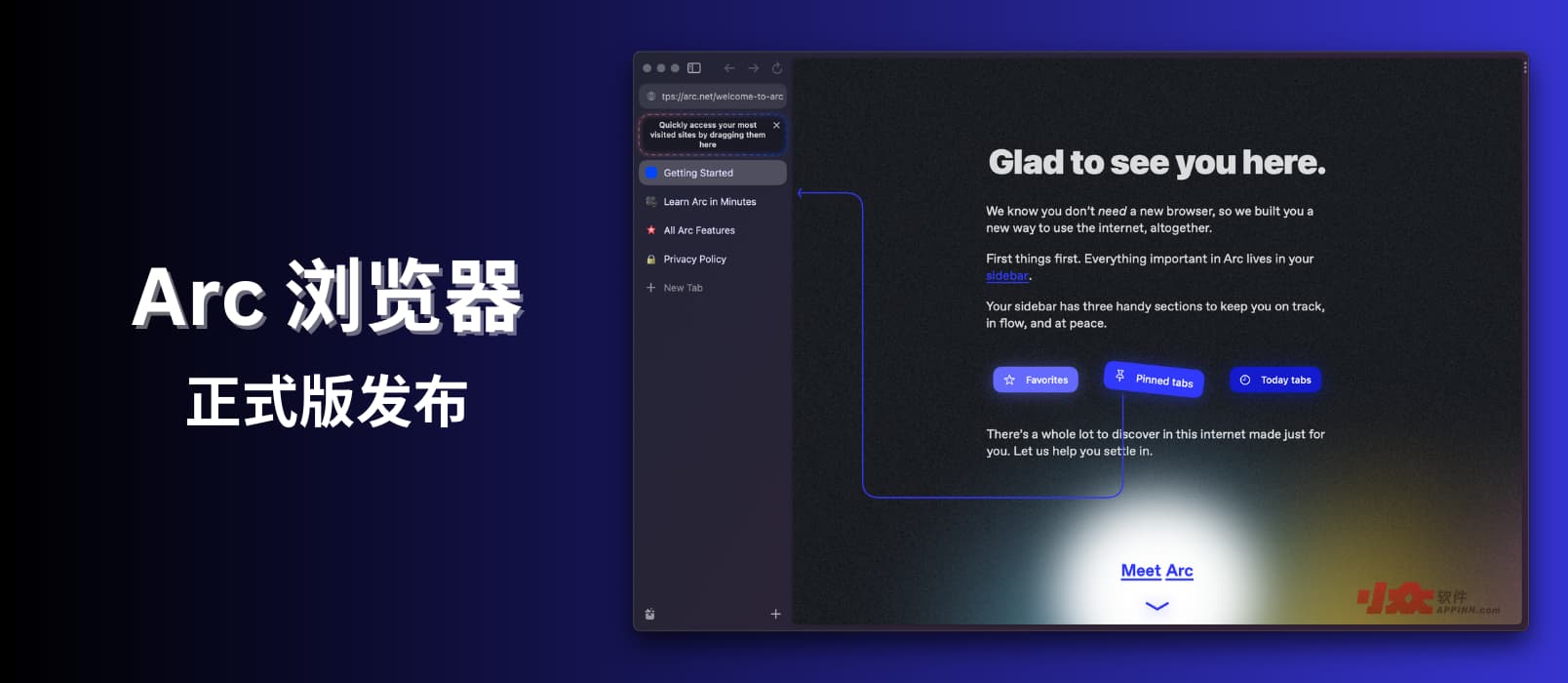
Arc 浏览器
Arc 浏览器的第一印象就是一个炫酷的启动动画,没啥卵用,之后需要注册,说起来是为了跨设备同步数据用的,并且「不会跟踪你的浏览」。
它没有地址栏,网址被藏在了左上角,与浏览器工具同级别,包括翻译、分享、截图、画中画、证书等。
然后第一次的介绍,就是上面那张图,最重要的是侧边栏,包括三部分内容:
- 收藏
- Pin 标签页
- 今日标签页
Arc 在新手指南中介绍了一些使用技巧:
专心模式:⌘ + S 会自动隐藏边栏菜单,全屏使用网页。
分栏模式:⌘ + T + Add Split View 将两个窗口并排显示,便于对比
预览
鼠标停留在边栏标签页上,就会预览网页,支持:
- Gmail, Outlook
- Google Cal, Outlook Cal
- Github
- Notion
- Figma
- Linear
不同于普通的网页预览功能,它能够挑重点显示,比如邮件列表、日历:
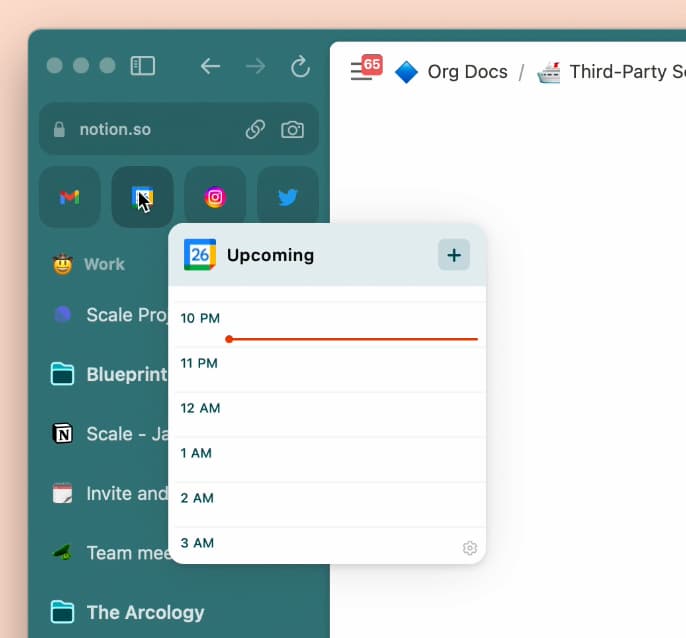
如何解决打开的标签页过多的问题
Arc 使用常见的工作区 Spaces 的方式,来区分不同类别的标签页,比如工作、游戏、生活等等。
快捷键 ⌘ + T + New Space
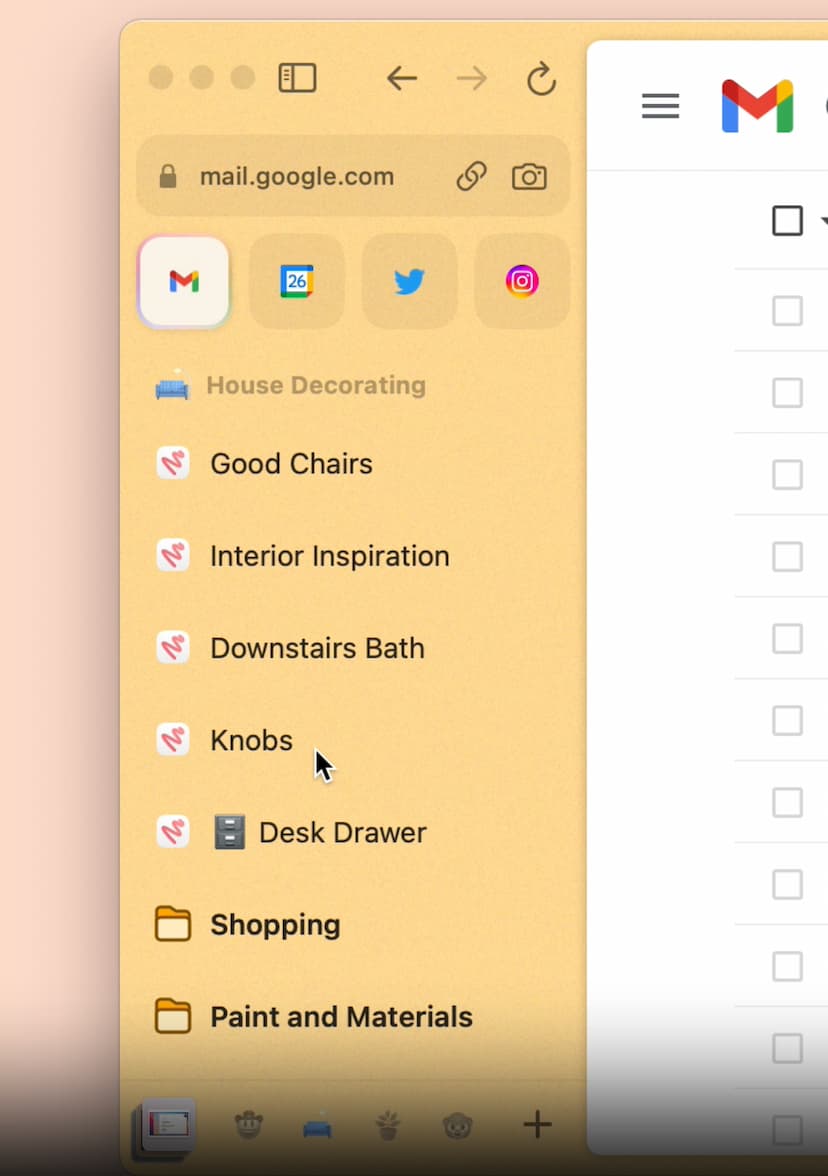
Pin 标签页
可以直接在边栏将标签页拖上上方 Pin 区域,以便稍后阅读,但这里似乎并没有解决标签页越看越多的问题…
快捷键 ⌘ + D,或 ⌘ + T 输入 “Pin to [name of a space]”
收藏
在 Pin 区域的上方,还有一层收藏区域,每一个收藏的网页都会固定小图标,用起来更方便:
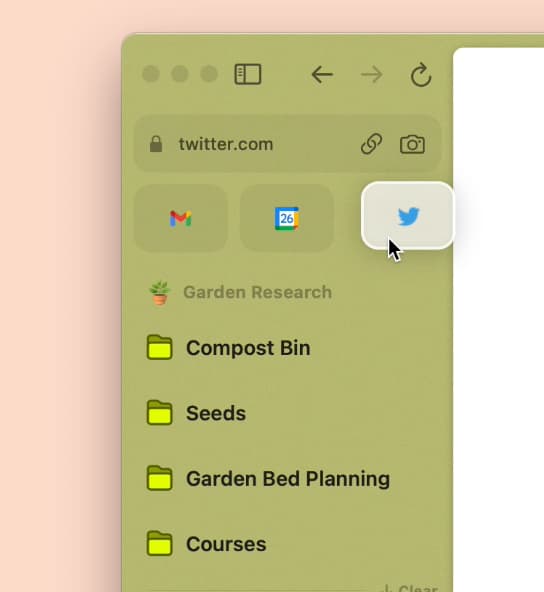
自动存档
这个功能不错,只需要点一下就能清楚今天没来得及看的标签页,然后放到存档中。
怎么说呢,这大概就和 Tab Wrangler、OneTab 插件类似,不过需要你有一个习惯,就是每天都清空当日标签页。
找回存档快捷键:⌘ + T → 输入 “View Archive”
命令行 Bar
从前面的技巧也可以看到,Arc 使用快捷键 ⌘ + T 来打开命令行 Bar,在这里你可以跳转标签页、搜索、打开新窗口、关闭侧边栏、拆分视图等各种操作。功能略多,见完整命令行列表。对于 Mac 用户,可以想象为浏览器级别的 Alfred 类快捷搜索软件。
切换标签页
通过快捷键 control + tab 来切换上一个标签页。对于用惯了 command + tab 切换窗口的用户来说,这个快捷键的键位比较别扭,可能需要习惯一段时间。
迷你播放器
如果有视频或音频标签页,当你切换到其他标签页时,会自动以画中画的形式继续播放。
迷你 Arc 窗口
这个功能也比较不错,直接使用快捷键 ⌘ + ⌥ + N 打开一个迷你命令行 Bar 窗口,非常适合临时搜索、提问、解决问题。比如在聊天的时候,顺手找个计算器。
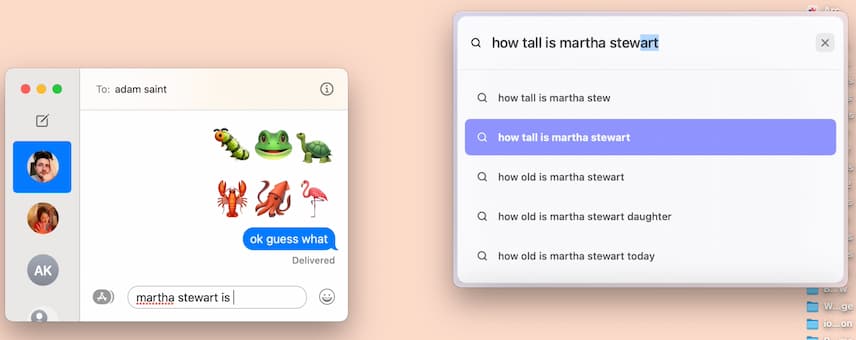
看完就关,也可以用快捷键移动到工作区。
Easels
Easels 是 Arc 特有的一个功能,类似于浏览器中的画布,它不仅可以保存您在网上找到的所有内容,还可以进行头脑风暴、制作心情板、收集灵感甚至撰写故事的好地方。你可以将它们保存为私人作品,与朋友合作,或与全世界分享。

使用 Capture Image(右键图片)功能将图片分享到 Easels 里,就可以对图片进行排版、箭头标注、划线、写文字等,非常适合收集与分享图片。
甚至,你还可以捕捉网页的任意一小部分(⌘+⇧+2)添加到 Easels 里:
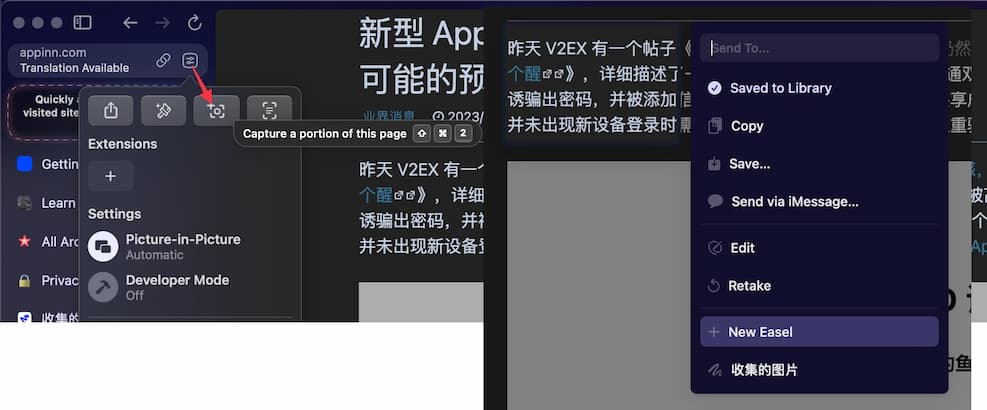
其他一些功能还有多主题配色、自定义标签页名称、自定义网页图标、类似油猴脚本的 Boosts 功能等等。
在用了一个小时之后,青小蛙决定将来的一个月,只用 Arc,看看能不能把一个坚定的 Firefox > Chrome > Edge 用户,转变到 Arc 来。
如果你也是一位桌面 Mac 用户,那么推荐去试试。如果是 Windows 用户,可以在官网加入等待列表,说的是2023年发布。
原文:https://www.appinn.com/arc-browser-1-0-release/
